IT
IT tar seg av mobil og abonnement, data, nettverk og skrivarar.
Nettleseren støttes ikke av khio.no, og siden kan vises feil. Vennligst oppgrader til en moderne nettleser. Hvis dette ikke er mulig, prøv å skru av javascript. Siden vil bli da enklere, men for det meste fungere.
Javascript er skrudd av. khio.no bør fungere, men med et enklere grensesnitt.
IT tar seg av mobil og abonnement, data, nettverk og skrivarar.
Kontakt IT på service@khio.no
Dette kan IT hjelpe deg med:
Bedriftsmodellane er tilpassa øvrig infrastruktur (USB3.0, HDMI + tilstrekkeleg antal ekspansjonsportar). IT følgjer utviklinga på pris/yting og gjer endringar i standardmodellutvalet i takt med dette.
Du skal behalde PC/MAC i minimum 4 år. Stasjonære PC-ar for dei som ikkje treng mobilitet.
Kunsthøgskolen har inngått avtale med Telia om mobiltelefoni(pdf)
Kunsthøgskolen har inngått avtale med Dustin for innkjøp av mobiltelefoner og tilbehør. Retningslinjer for kjøp av mobiltelefon (pdf)
Påloggingsnavn er på formatet brukernavn@khio.no
Om man får problemer etter å ha byttet passord, så må man slette/glemme det eksisterende eduroam-nettverksoppsettet på sin PC/MAC/Mobil før man forsøker å koble til på nytt.
Her kan du lese bruksanvisningen om hvordan du kommer i gang, som du også finner på selve printeren.
"brukernavn" er ditt vanlige brukarnamn inkludert @khio.no (eksempel: nilshans@khio.no)
"passord" er ditt vanlege passord
Hvis du har glemt passordet
Opplæring/introduksjon (Dei som treng meir opplæring kan melde dette til IT, som så vil koordinere kurs.)
Vær merksam på følgjande:
Canvas er KHiOs digitale læringsplattform.
Alle ansatte ved KHiO logger inn i Canvas med Feide.
Hvis du mangler tilgang til emner du skal undervise i, ta kontakt med studieadministrasjon ved avdelingen du skal undervise ved.
Er du gjestelærer, se punkt Tilgang til emner som gjestelærer.
Tilgang til emner som underviser i Canvas gis via det studieadministrative systemet FS, som forvaltes av studieadministrasjonen på den enkelte avdelingen. Hvis du er usikker på hvem du skal kontakte, kan du sende en henvendelse til canvas@khio.no.
Studenter får automatisk tilgang til emnene sine i Canvas når de semesterregistrerer seg. Det tar ca. 2 timer fra semesterregistrering er gjennomført til tilgangen i Canvas er på plass. Studenter må aldri legges inn i Canvas-emner manuelt. Hvis en student henvender seg om manglende tilganger i Canvas (etter semesterregistrering), må studenten henvises til studieadministrasjonen på avdelingen.
Som gjestelærer får du tilsendt en emneinvitasjon til Canvas.
Første gang oppretter du bruker ved å følge stegene i e-post.
Påloggingsside for gjestelærere: https://khio.instructure.com/login/canvas.
Dersom du har glemt passordet dit, klikk på "Glemt passord" for å opprette et nytt passord.
OBS! Det er ikke mulig å logge seg på Canvas KHiO med Feide-brukeren fra en annen institusjon.
Norske ressurser for Canvas kan finnes ved denne lenken.
Engelsk brukerveiledning til Canvas kan finnes ved denne lenken.
Use digital teaching tools with Zoom.
Zoom er det foretrukne verktøyet for digital undervisning ved KHiO. Zoom fungerer på alle plattformer, operativsystemer og nettlesere.
Pålogging (med KHiO-brukernavn og passord)
Her kan du se en oversikt over KHiOs anbefalte verktøy for undervisning og møter.
Generell guide til Zoom med tips og triks fra UH-sektoren.
Digital undervisning: Her har du alt du trenger for å komme i gang med digital undervisning med Zoom .
Åpent møte hvor man kan diskutere Zoom-bruk med Av-ansvarlig og andre ansatte blir arrangert jevnlig.
Lenke til neste møte og opplysning om tidspunkt får du på e-post.
Slik kaller du inn til Zoom-møte
KHiO har gått til anskaffelse av NEAT-systemer for Zoom-møter på noen møterom på huset. Dette gjør at du kan koble opp eksterne og andre som ikke kan være til stede i møterommet, og fanger opp lyd og bilde slik at de som ikke er til stede kan delta på møtet på best mulig måte.
Systemet er installert på rektoratets møterom og møterom design, møterom scenekunst og grupperom kunstfag/scene, og på Kunstakademiets hjørnerom. Brukerveiledninger er plassert ved systemet i de aktuelle rommene.
Alle ansatte skal skifte passord regelmessig (minst hvert halvår).
For at du skal få mulighet til å benytte FEIDE-pålogging (bruke samme passord på flere applikasjoner), må du skifte passordet du bruker blant annet for å logge på PC/e-post. Dette gjøres her: passwordreset.microsoftonline.com.
Datadisiplinerklæringen beskriver hvilket ansvar du som ansatt har for å følge gode datasikkerhetsrutiner. Erklæringen må godtas før man kan begynne å bruke IT-tjenester ved skolen. Se også punktet Brukarkonto, e-post og trådlaust nett.
Dokumentet Sikkerhetspolicy for informasjonssikkerhet beskriver i større detalj policy for IT- og informasjonssikkerhet, og er det styrende dokumentet for informasjonssikkerhet for hele Kunsthøgskolen.
For å få tilgang til ressursene på skolens nettverk når du er borte fra skolen, må du bruke eduVPN-klienten.
Mac-brukere kan du laste ned eduVPN-klienten fra the Mac App Store
Etter at du har koblet til eduVPN-klienten, kan det hende du må koble til igjen T: manuelt T: bør deretter koble til \\nebula\felles
Du kan søke etter eduVPN-klienten i søkefeltet på Windows som følger:
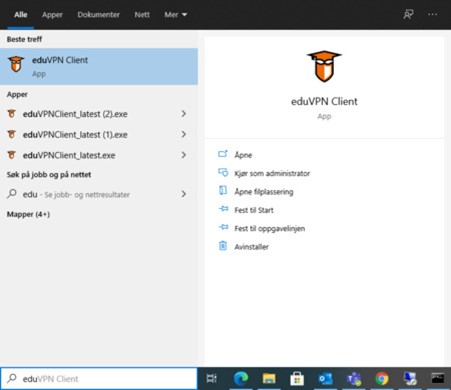
OBS!
En melding vil av og til vises om at det er en nyere klient tilgjengelig når du starter EDUvpn-programmet. Ikke installer disse oppdateringene selv da den sentrale installasjonen må oppdateres før nye klienter kan tas i bruk. IT-enheten vil automatisk oppdatere klienten for deg med siste versjon som vi støtter
Klikk derfor på «tilbake»-symbolet hvis du blir bedt om å oppgradere selv (merket med blått):
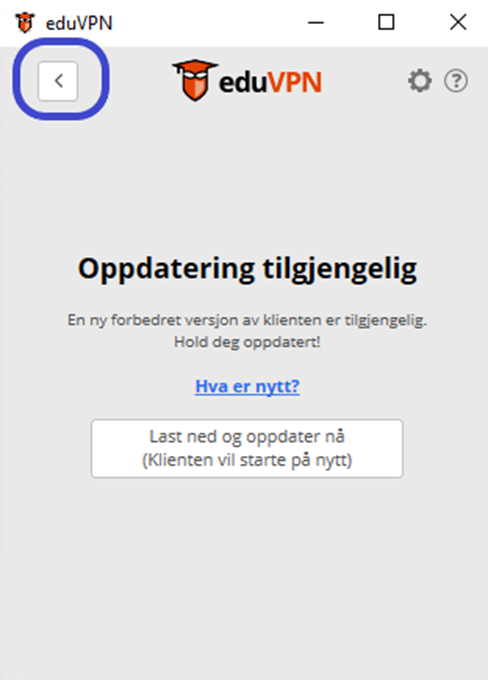
Du må da starte den og følge disse instruksjonene:
I leverandørlisten må du velge instituttet du ønsker å koble deg til. Søk på 'Kunsthøgskolen' i listen og klikk på den.
"Finn ditt institutt"
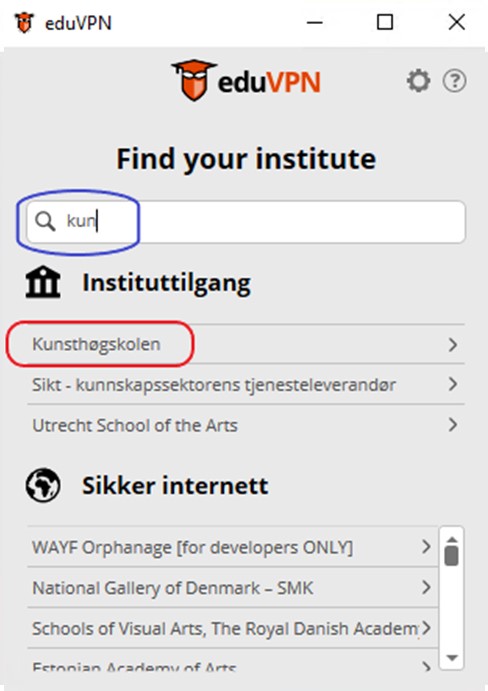
Nettleseren din åpnes og du vil bli bedt om å logge på FEIDE for godkjenning,
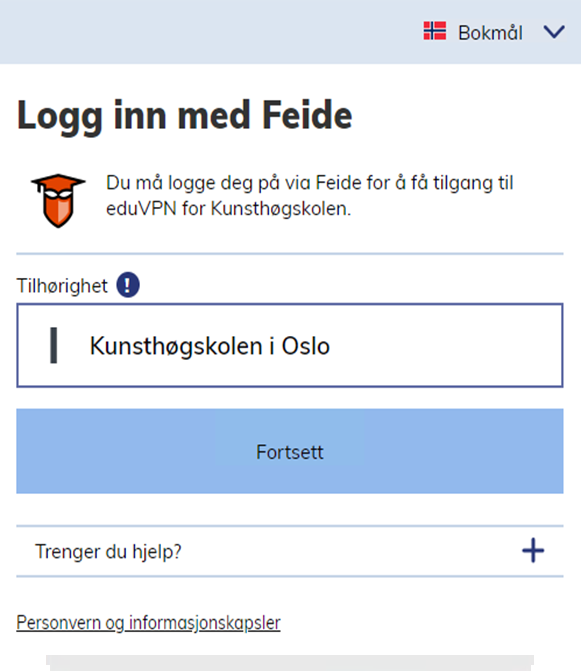
Velg Kunsthøgskolen i Oslo og bruk khio-kontoen din for å logge på
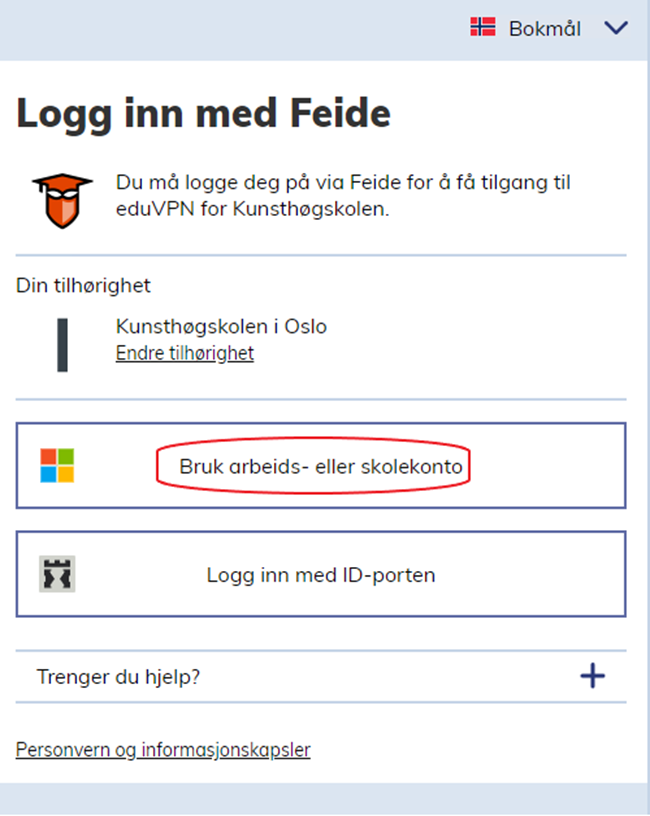
Nettleseren din åpnes og du vil bli bedt om å gi autorisasjon for EduVPN-applikasjonen.
Klikk "Godkjenn søknad" for å fortsette.
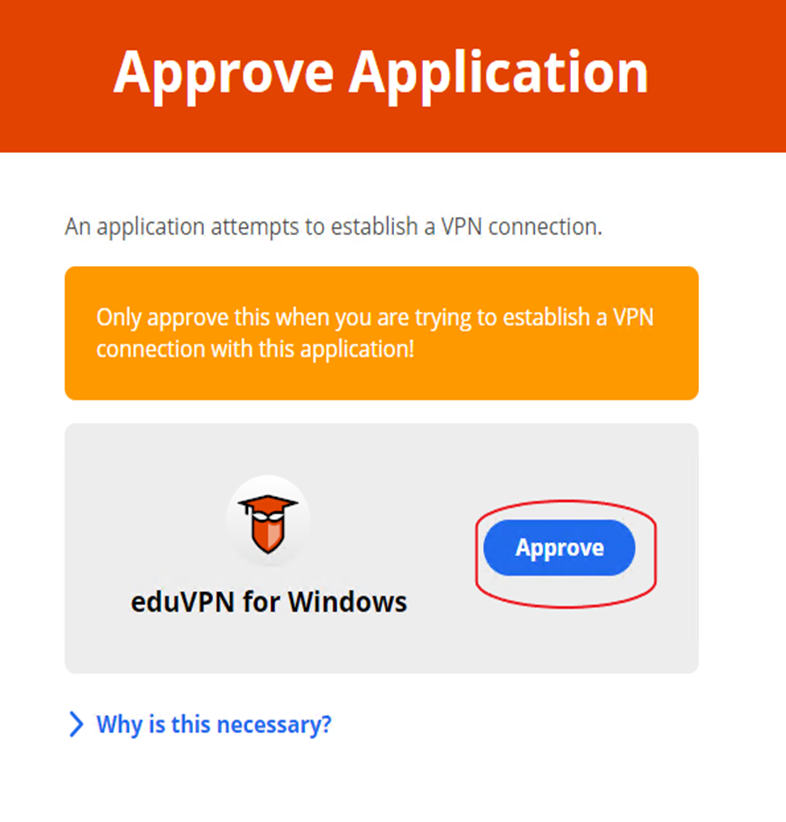
Tilbake i EduVPN-applikasjonen, klikk 'Kunsthøgskolen' for å starte forbindelsen med instituttet.
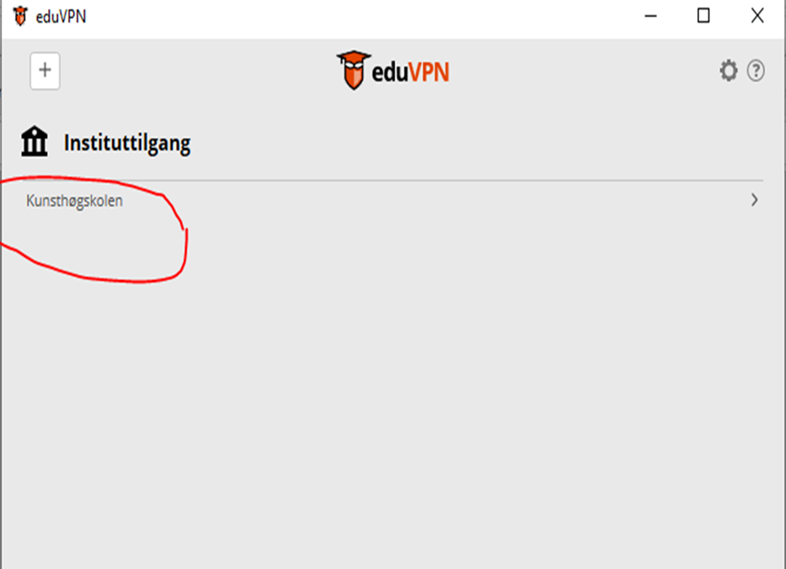
Dette er statussiden. Statusikonet blir oransje en kort stund og blir deretter grønt
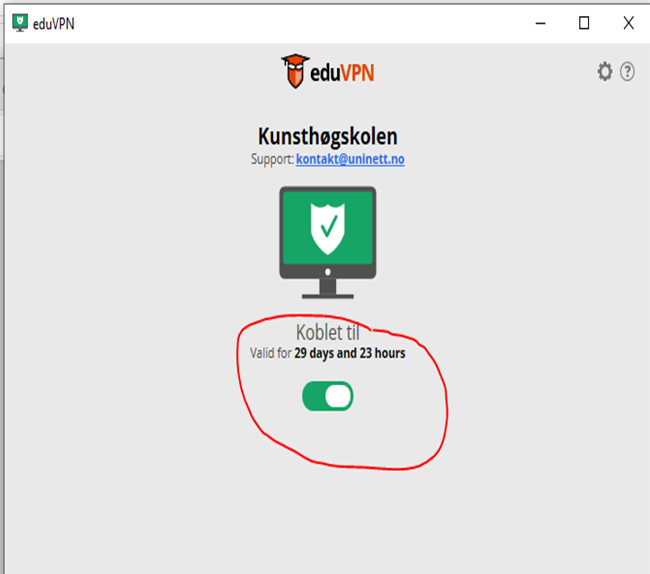
You are connected!Du er tilkoblet!
Du vil alltid kunne sjekke status i statusfeltet nederst til høyre på Windows-oppgavelinjen: (det maskerte ansiktet du ser her er grønt fordi det er koblet til skolen) vil være rødt eller oransje avhengig av om det er noe feil eller ikke tilkoblet.
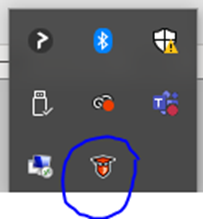
Etter at du har koblet til eduVPN-klienten, må du kanskje koble til igjen T: manuelt T: bør deretter koble til \\nebula\felles slik:
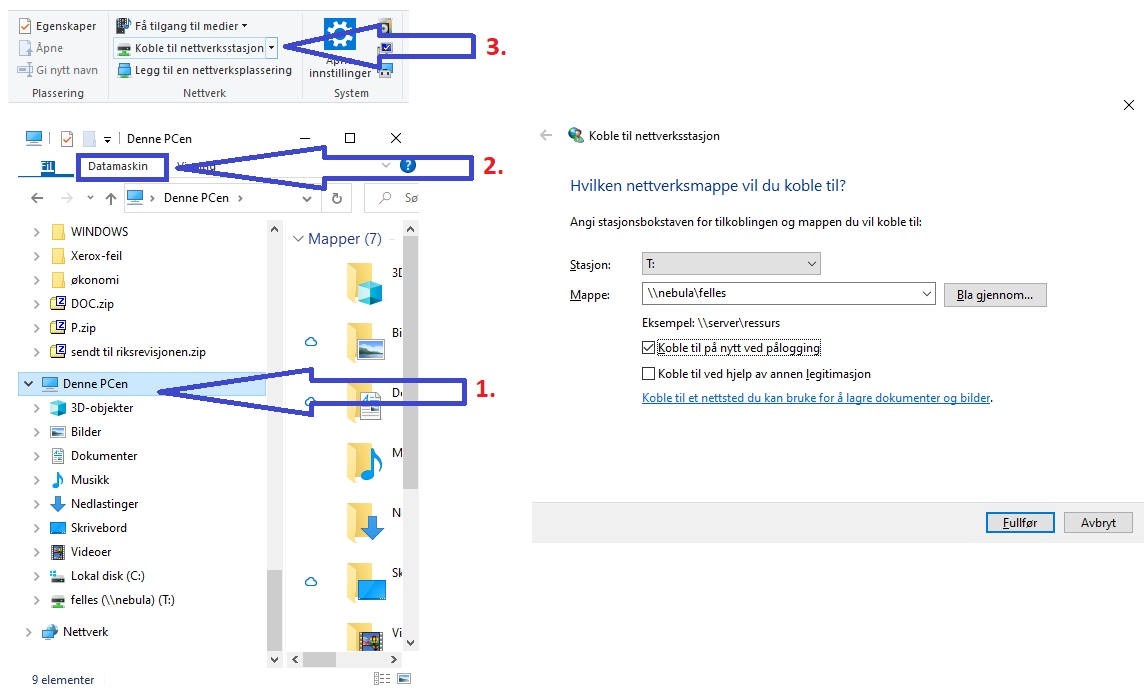
On Mac
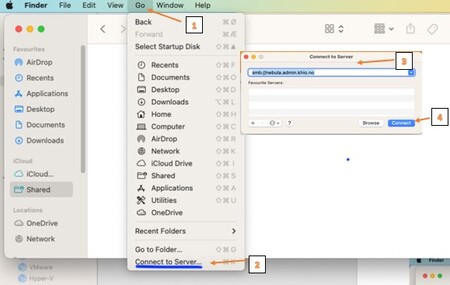
ERROR CORRECTION:
Skulle du støte på problemer med EDUvpn-klienten, vil du ofte kunne rette feilen med å "glemme" Kunsthøgskolen ved å høyreklikke på "Kunsthøgskolen" og velge "glem" slik:
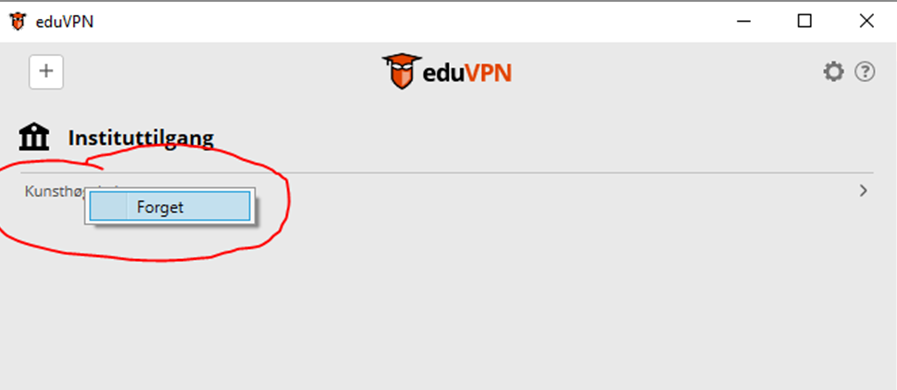
Du søker deretter på Kunsthøgskolen igjen og kobler til igjen